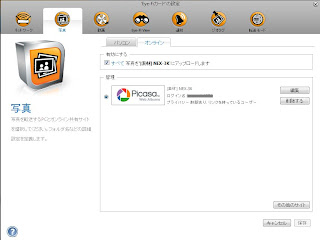Picasa 3.9
- PCにPicasa3.9をインストールします。
- PCにデジカメのSDカードを入れ、写真の取り込みをします。
- 写真がスキャニングされると、フォルダ単位でアルバムになります。
このアルバムを「ウェブに同期:オン」に設定すると、Picasaウェブアルバムにアップロードされる仕組みです。写真にトリミングやエフェクトをかけて、レタッチすることも可能です。また、フォルダ単位でなく、任意の写真を選択したアルバムを作成することもできます。
Picasa 3.9
Picasa|無料の保存容量の制限
ギャラリー
- 「ギャラリー」→「設定」→「オフラインで使用する」
Eye-Fi
- デジカメ→Eye-Fiカード→PC
- デジカメ→Eye-Fiカード→オンラインアルバム
- デジカメ→Eye-Fiカード→スマートフォン、タブレット
Amazon.co.jp
- PCの版Eye-Fi Centerの「Eye-Fi設定画面を開く」→「端末Eye-Fiカード」→「写真」タブ→「オンライン」→「Picasaウェブアルバム」
Eye-Fi Center Software
Picasaの無料の容量内に収めるためには、アップロードサイズを変更します。編集メニューから設定するのですが、Eye-Fi Centerは一度設定すると、このサイズ変更ができなくなる仕様のようです。そこで、Androidアプリから設定します。もちろん、写真サイズが2048×2048ピクセル以下であれば、この設定は不要です。- 「Eye-Fiアプリ→」「設定」→「Eye-Fiカード設定」→「Eye-Fiカード」→「追加設定」→「アップロード設定」→「サイズ」→「1600px」
Eye-Fi, Inc.│Eye-Fi
前述のPicasa3.9でアップロードしたアルバムとは別のアルバムになります。アルバム名に”by Eye-Fi”とか”from Eye-Fi”とか自分なりのマーキングを付けておきます。
「デジカメ→Eye-Fiカード→スマートフォン、タブレット」のフォトストリームは、以前ご紹介させて頂いたダイレクトモードを使うやり方です。これはクラウドを経由せず、直接Nexus7に取り込みます。出先でネット接続できなくても、端末での閲覧が可能ですが、Nexus7のストレージ容量を圧迫するので、取り込んだ写真を削除しないと、いずれ破綻します。この辺りの関係は分かりにくいのですが、普段はどこかのクラウドを経由して、端末でオフライン化して見る方が、バックアップにもなるので運用上良いのかなと思います。
 |
Eye-Fi Japan 2013-06-14
|